Easy Steps to Set Up Microsoft Word for Mac to Open with a Blank Document
Hey there! Are you tired of starting a new document from scratch every time you open Microsoft Word on your Mac? Well, I’ve got you covered! In this guide, I’m going to walk you through the steps to configure Microsoft Word for Mac so that it launches with a brand new document ready for your creative genius.
Step 1: Open Microsoft Word Preferences
The first thing we need to do is open the Preferences window in Microsoft Word. To do this, click on the “Word” option in the menu bar at the top of the screen, and then select “Preferences” from the drop-down menu. Easy peasy!
Step 2: Go to the General Preferences
Now that we have the Preferences window open, we need to navigate to the General preferences. You can do this by clicking on the “General” tab at the top of the Preferences window. Keep following along, we’re almost there!
Step 3: Configure the Startup Options
Alright, this is where the magic happens! In the General preferences, you’ll see a section called “Startup Options.” Within this section, there is a drop-down menu labeled “At startup, open all files in.” Click on this drop-down menu and select the option that says “A new Document.” Brilliant!
Step 4: Save Your Changes
Now that we’ve made the necessary configuration, it’s time to save our changes. Simply click on the “OK” button at the bottom of the Preferences window, and voila! You’re all set.
Step 5: Test It Out
Just to make sure everything is working as it should, go ahead and close Microsoft Word and then reopen it. You should be greeted with a beautiful, blank document, ready for your brilliant ideas. Fantastic!
That’s all there is to it, my friend! With just a few simple steps, you’ve successfully configured Microsoft Word for Mac to launch with a new document every time. Now you can save time and jump right into your writing without any distractions. Happy creating!

Hey there! If you’re a Mac user and you use Microsoft Office, you probably know about the Document Gallery. It’s that screen that pops up when you open Word on your Mac. Now, let me tell ya, that start screen is all fine and dandy. But here’s the thing – I hardly ever want to use a template when I’m opening Word, and I don’t really use the other stuff there either. So, what do I want? I want a blank document, plain and simple.
Well, guess what? You can actually tweak your Office settings on your Mac to make it launch directly with a new blank document instead of that Document Gallery. Pretty cool, right? So, let’s go ahead and walk through the steps to start with a blank document in Word, Excel, and PowerPoint for Mac!
Spotting the Differences in Office for Mac Apps

Hey there! Let’s chat about some small differences between the three main Office for Mac apps. Remember when I mentioned the “Document Gallery” before? Well, that’s actually what it’s called in Word. But don’t worry, it works the same way in Excel and PowerPoint too. In Excel, it’s called the “Workbook Gallery,” and in PowerPoint, it’s the “Start Screen.”
Setting Word, PowerPoint, and Excel to Open with a New Document
The Document Gallery can be useful for some people, but personally, I’m not a fan. If you feel the same way and want to start with a blank document every time, just follow these steps:
1. Open Word (or Excel or PowerPoint), and go to [Program Name] > Preferences in the menu bar at the top of the screen. 
2. In the Preferences window, click on General. 
3. In Microsoft Word, you’ll see an option that says Show Word Document Gallery when opening Word. Make sure to uncheck it. 
4. For Excel and PowerPoint, just follow the same steps, keeping in mind that the window has a different name in each app, like we talked about earlier.
Once you’ve unchecked the box in all your Office for Mac apps, you can test it out by quitting and reopening them. This time, each app should open directly to a new blank document instead of the Document Gallery or its equivalent.
How to Find the Document Gallery Again

Alright, now that you’ve taken care of keeping the Document Gallery hidden when you open Word, Excel, or PowerPoint, what if there comes a time when you actually want to see it again? You can easily do that by choosing File > New From Template from the application’s menu bar or by using the shortcut Shift-Command-P.
But What About Older Versions of Office?

When it comes to using the latest version of Office, which is Office 2016, the steps I’m about to share apply. But what about older versions like Office for Mac 2011? Well, it has a Document Gallery too, but it operates a little differently. To start Office for Mac 2011 applications with a fresh, blank document, you need to find and check the box that says Don’t show this… in each Office application. Just like with Office for Mac 2016, you can access the Document Gallery again after making this change by selecting File > New from Template in the menu bar or by using the keyboard shortcut Shift-Command-P.
Getting Started with iWork
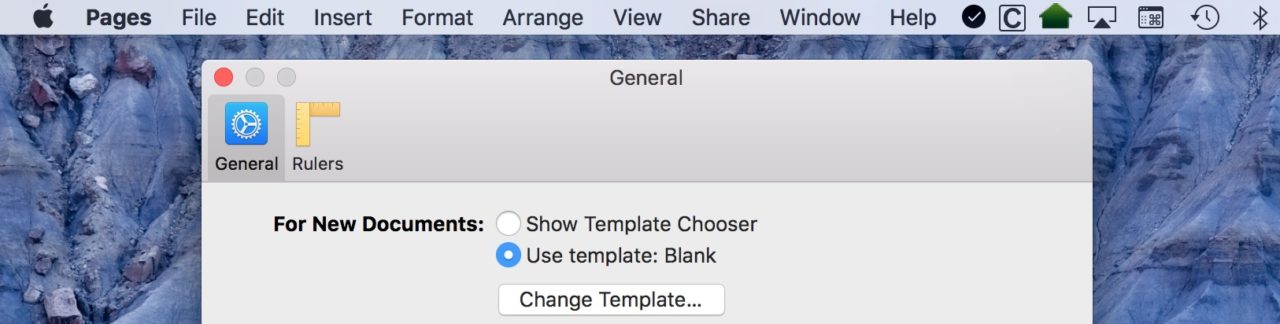
Finally, if you’d rather use Apple’s iWork suite — Pages, Numbers, and Keynote — instead of Microsoft Office, there’s a similar way to make those apps open directly with a new document (Apple calls its version of the Document Gallery the “Template Chooser”). Just open Pages, Numbers, or Keynote and go to [Program Name] > Preferences in the menu bar.
On the General tab of the Preferences window, look for the option that says For New Documents and choose Use template: Blank. If you’d like to use your own custom template rather than a blank document, just click the Change Template button and select the template you want.
Changing the settings of your productivity apps to open straight to a new document might seem like a small thing, but let me tell you, it really makes me happy not to have to select that blank template every time I open Word. It saves me precious time that I could be using for more important things! Not that I actually do any important things, you know, but at least I have that option.
