Got a Problem with Gmail? Let’s Get Those Mails Flowing Again!
Hey there! Have you been scratching your head over why Gmail is being a little stubborn and not letting those important emails through? Trust me, I totally get it. But don’t worry, I’m here to help you sort it out.
So, you’re having trouble with Gmail not receiving your mails? First things first, take a deep breath. We’ll tackle this together step-by-step.
Now, let’s dive into some easy fixes you can try:
Check your Spam Folder
Believe it or not, sometimes our precious emails end up in the spam folder. It’s possible that Gmail has mistaken a perfectly legitimate email for spam. Sneaky, right? So let’s head over to your spam folder and see if those missing emails are hanging out there.
Disable Email Filters
Ah, email filters. They can be a blessing, but they can also cause some mischief. It’s worth making sure that your filters aren’t playing tricks on you. Head on over to your Gmail settings and take a look at your filters. Disable any that you think might be catching your emails and preventing them from reaching your inbox.
Check your Forwarding Settings
Are you forwarding your emails to another account? If so, double-check your forwarding settings. Sometimes a wrong configuration can cause your emails to go astray. Make sure you’ve set it up correctly, and consider disabling forwarding temporarily to see if that solves the issue.
Clear Out that Full Storage
Hmm, have you been neglecting your inbox and allowing it to fill up to the brim? It happens to the best of us. But here’s the deal: Gmail needs some breathing space to receive new emails. So, take a few minutes to delete those old emails, empty the trash, and give your inbox the TLC it deserves.
Update or Disable Browser Extensions
Browser extensions are nifty little tools, but sometimes they can clash with Gmail’s functionality. It’s worth updating or disabling any extensions you have installed to see if they are causing the issue. Don’t worry, you can always re-enable them later if needed.
Reach Out for Help
If all else fails, it’s time to call in the cavalry – Gmail support. They’re the experts in all things Gmail and can lend a hand when things get tough. Head on over to the Gmail Help Center and seek their guidance. They’ll have the know-how to troubleshoot the issue and get your emails flowing smoothly once again.
Remember, don’t panic. Gmail not receiving your mails can be frustrating, but with a little patience and these steps, we’ll get you back on track. Good luck!

Have you ever gotten a call or text from your boss asking why you haven’t responded to their emails? They say they sent you a message, but your inbox is empty. This has probably happened to most Gmail users at least once. It’s frustrating and can impact your work or personal life. There’s a chance that someone else might be using your Gmail account and deleting your incoming emails to mess with you. But if that’s not the case, here are some things you can try to fix the issue of not receiving emails in Gmail.
How to Fix Gmail Not Receiving Emails
1. Free Up Space in Your Google Account
A free Google Account gives you 15 GB of storage. It may seem like a lot for Gmail, but remember that this space is also used by Google Drive, Google Photos, and all of Google’s other products. If your account storage is full, you won’t be able to receive any messages in your Gmail account. The sender will also be notified that their message failed to send.
You can use Google One to remove unwanted files from your account and free up space. Here’s how:
- Open Google One and log in if you haven’t already.
- Scroll down and click “Clean up space.”

- Check your files and click “Review” to start clearing space.
- Toggle the box next to the file you want to delete.
- Click “Delete.”

- Click the box and then “Permanently delete.”
Once you’ve permanently deleted the files, they won’t take up space in your storage anymore. Remember, you won’t be able to recover these files, so review them carefully. With space cleared, you should now be able to receive new emails.
Alternatively, you can delete all emails from a specific sender and promotional emails to keep your inbox free of junk. You can also sort Gmail from oldest to newest and delete all unwanted and old emails.
2. Check Spam Folders
Sometimes, emails end up in your spam folder instead of your inbox. This usually happens when the sender uses spammy words or sends the same message to multiple people. You can find the spam folder on the left side of your Gmail account. Google has a filter in place to catch spam messages. You can set your own filters to make sure important emails don’t end up in your spam folder.
3. Labels: The Key to Organizing Your Inbox
Hey there! Did you know that Gmail allows you to create Labels? These Labels are like magic tools that help you sort and organize all the messages that you receive. Cool, huh? But wait, there’s more.
So here’s the deal: when a message arrives in your inbox, it sits there and waits for you to do something with it. That’s where Labels come in. You need to manually transfer the message to a Label in order for it to be neatly filed away. Simple, right?
But hey, sometimes things can get a little confusing, and you might accidentally send some of your precious messages to the wrong Label. Oops! Don’t worry though, it happens to the best of us.
Thankfully, Gmail has got your back. To help you keep track of your Labels and avoid any mix-ups, you can check them out from the main menu on the Gmail website. Yep, it’s that easy!

When you open the app and tap on the hamburger icon in the main menu, you’ll see the Labels tab. It’s right there, waiting for you to explore.

Step 4: Review Your Filter Settings
Your filter settings can automatically send incoming messages to your spam folder, causing you to miss important emails. To ensure this doesn’t happen, you’ll need to check and adjust your filter settings. Here’s how:
- Open Gmail.
- Click on the gear icon.
- Select “See all settings.”

- Click on “Filters and blocked addresses.”
- If you’ve accidentally blocked emails from a specific sender, click on “unblock” next to their name.
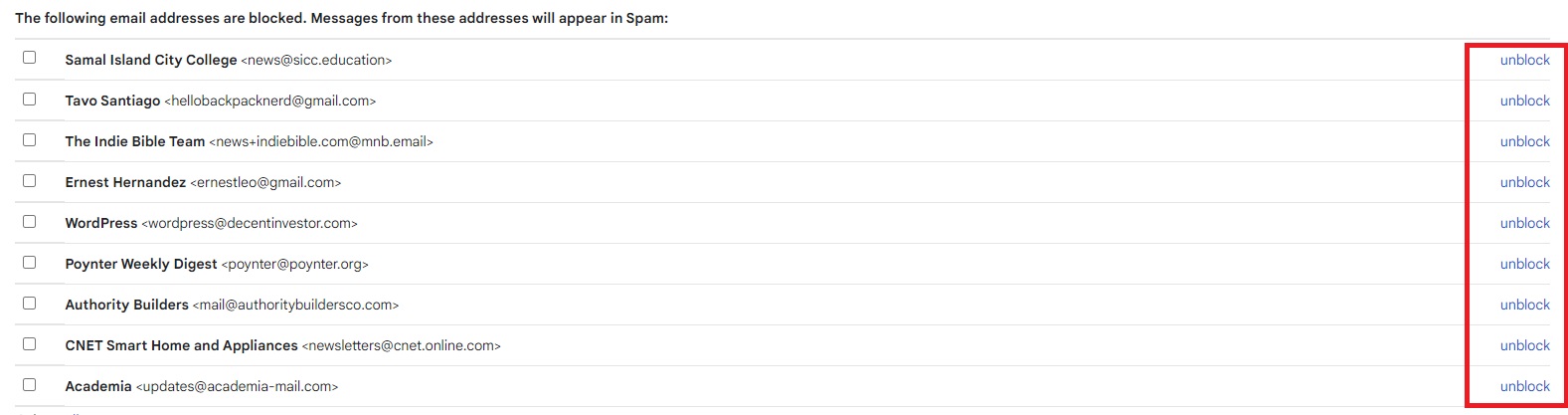
Now, let me walk you through the process of reviewing and adjusting your filter settings.
- Open Gmail.
- On the right side of the search box, click on “Show search options.”
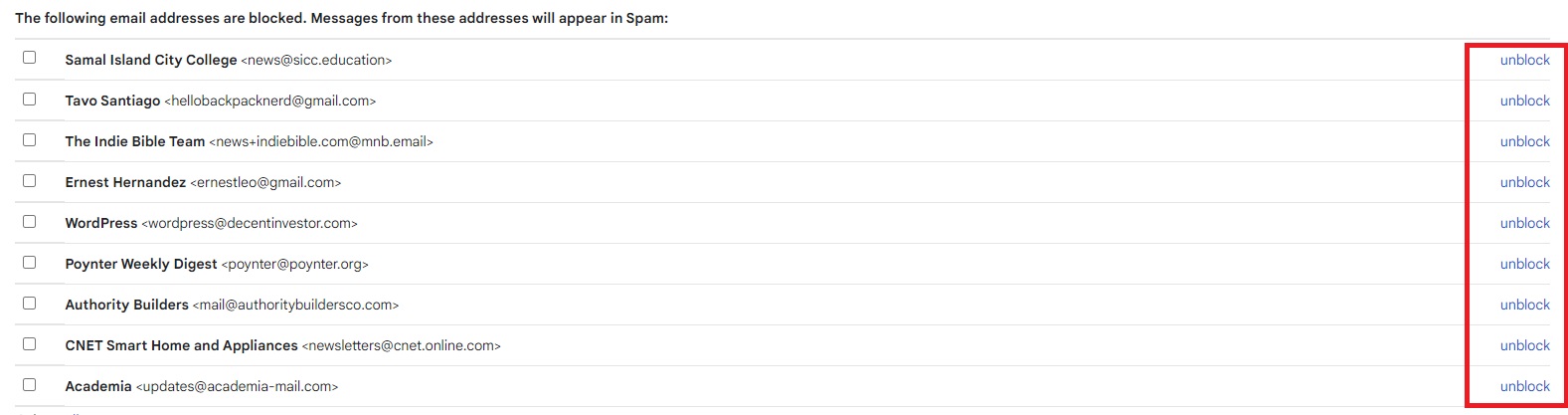
- Fill out the form and select “Create filter.”

If you’re searching for specific messages, follow the steps above but instead of clicking “Create filter” at the end, click “Search.” Keep in mind that this will only affect incoming emails, not the ones already in your account. Please note that you can’t create filters on the mobile version of Gmail, but you can use the search function to find specific messages.

5. Is Gmail Down? Let’s Check.
If the steps I mentioned earlier don’t solve the issue, you can use Down Detector to see if Google Gmail service is currently online. There have been occasions when Google’s servers experienced downtime. This can stop messages from reaching you and prevent you from sending emails as well. Sadly, there’s no immediate fix for this problem other than waiting for the servers to go back online.
6. Check Your Internet Connection
Your internet connection could be the reason why you’re not receiving emails. A slow or unstable connection can hinder the delivery of emails to your account. The good news is that the emails should eventually show up in your inbox once the network connectivity improves. That is, of course, if you are not using Gmail offline.
If you suspect that your internet connection is causing the issue, try restarting your router. Simply turn it off and leave it off for about 30 seconds before turning it back on. This may resolve any temporary issues with your internet service provider.
Also, if you have your Gmail synced with Outlook, make sure there are no connection problems between the two services.
7. Update Your Gmail App
If you’re using your phone to check your emails, try closing and reopening the Gmail app to see if that resolves the problem. Alternatively, you can check for updates for the app itself, as this might fix any issues preventing you from receiving messages.
8. Switch to a Different Browser
If all else fails, try accessing your Gmail account using a different web browser. If it works, then the previous browser you used may be causing the problem. In that case, try signing out of your Gmail session and then signing back in.
Never Miss Another Message
It can be incredibly frustrating to miss important emails in your Gmail inbox. But don’t worry, one of the steps mentioned above is bound to help you fix the problem. Now, if you’re dealing with too many messages and need a way to stay organized, here’s how you can create folders in Gmail.
Frequently Asked Questions
Q: Do email attachments take up space in Gmail?
A: Yes, they do. It’s important to delete any emails with attachments that you no longer need in your Google Account. This is often the reason behind fast-filling storage.
Q: How large can attachments be in Gmail?
A: Gmail limits attachments to a maximum size of 25MB per email. If you need to send something larger, you’ll have to use other file-sharing platforms and send download links through Gmail.
Q: How long do emails stay in the spam folder in Gmail?
A: Emails in the spam folder are kept for 30 days. After that, they’re automatically deleted and cannot be recovered. Make sure to check your spam folder for any important messages you may need.

