Uh-oh! Looks like there might be a problem with the Windows Update Database.
Hey there, it’s me, your computer. I have some news that you might not want to hear. It seems like there’s a potential error lurking in the Windows Update Database.
I know this might sound a bit technical and confusing, but bear with me. It basically means that there could be a hiccup with the part of your computer that handles updates from Windows.
Now, I don’t want to worry you unnecessarily, but it’s important to address this issue. It’s possible that this error could affect your computer’s performance and security over time if left unchecked. We need to take action to keep everything running smoothly.
But don’t fret! We can fix this together. Stick with me, and I’ll guide you through the steps we need to take to resolve this potential problem.
First things first, I recommend checking for any available updates for your Windows system. This might help in resolving the database error. Head over to the Windows Update settings and let’s see if there’s anything waiting for us there.
If that doesn’t do the trick, we can try resetting the Windows Update components. Sometimes, a simple reset is all it takes to get everything back on track. I’ll walk you through the process step by step. Don’t worry, you won’t need to be a tech wizard to do this.
If these steps don’t solve the issue, it might be a good idea to seek further assistance. Contacting Microsoft Support or seeking help from a knowledgeable technician can definitely come in handy. They have the expertise to dig deeper into the problem and find a solution that works.
Remember, I’m here with you every step of the way. Together, we’ll conquer this potential Windows Update Database Error and keep your computer running like a well-oiled machine. Let’s get started!
Have you ever seen the error message “Potential Windows update database error detected” while updating your Windows 10? It can be quite frustrating, but don’t worry, there are solutions you can try to fix it yourself.
This error usually happens when your system can’t access the system folder (the C:/Windows folder) due to some problematic registry keys.
But let’s not dwell on the problem too much and focus on the solutions instead. Here are some common fixes you can try:
Reboot the Windows Update Service
Often, this error appears when something goes wrong with Windows’ update services. To fix it, you can start by rebooting the update service. Here’s how:
1. Press the “Win” and “R” keys at the same time to open the “Run” box.
2. In the “Run” box, type “services.msc” and hit “Enter”.
If you don’t see the “Windows Update” service running, you can skip this step.
3. Now, press the “Win” and “E” keys together to open File Explorer.
4. In File Explorer, paste this path into the address bar: C:\Windows\SoftwareDistribution\DataStore and hit “Enter”.
5. Once you’re inside the “Datastore” folder, delete all the files in it.
6. Next, paste this path into the address bar: C:\Windows\SoftwareDistribution\Download and hit “Enter”.
7. Empty the “Download” folder as well.
8. Go back to the “Windows Update” service, right-click on it, and choose “Start”.
9. Finally, try updating Windows again.
Hopefully, these steps will help you resolve the “Potential Windows update database error detected” issue. Good luck!
Give the DISM Tool a Shot
If you’re seeing the “Potential Windows update database error detected” message because of corrupted system (Windows update) files, you can try fixing the problem using the DISM (Deployment Image Servicing Management) tool. Here’s what you can do.
Press the “Win” and “R” keys at the same time to launch the “Run” box.
Type “cmd” and press “Shift” + “Ctrl” + “Enter”. This will open the familiar Command Prompt. Click “Yes” to run it.
Once the Command Prompt is open, type the following command: Dism /Online /Cleanup-Image /ScanHealth from the C:\WINDOWS\system32 folder. Press “Enter” to run it and check if the files on your system match the official files.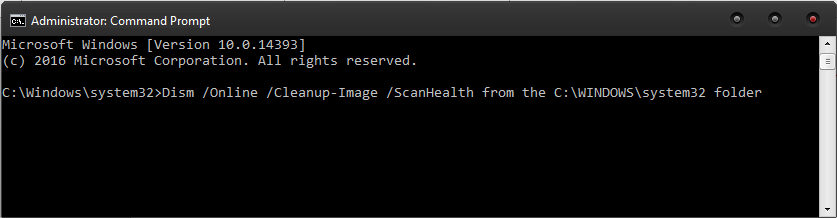
After the command operation finishes, run the “Dism/ Cleanup-Image /RestoreHealth” command to replace the corrupted files.
Close the Command Prompt when the replacements are done and try updating Windows again.
Give the SFC Tool a Shot
The next thing you can try is running SFC (System File Checker) to scan Windows system files for corruption.
Press the “Win” + “R” keys on your keyboard.
Once the “Run” box opens, type “cmd” into the text field and press “Shift” + “Ctrl” + “Enter” to open the command prompt. Click “Yes” to run it.
Go to C:\WINDOWS\system32 and type the following command: sfc /scannow. Press “Enter”.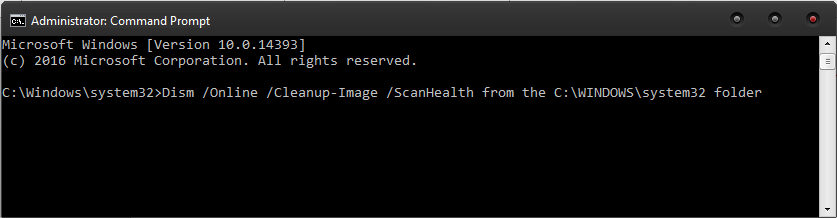
The process might take some time to complete. When it’s done, close the Command Prompt.
Try updating Windows. If it doesn’t work, you might have to manually update Windows.
Manually Update
To manually update your Windows, you’ll have to go to the Microsoft Update Catalog and download the updates yourself. Here’s how.
Press the “Win” key on your keyboard to open the “Start” menu.
Type “Windows Update” in the search field.
Click the “Windows Update Settings” result. It should be at the top.
Next, click the “View Update History” tab to check for failed updates.
Close “Windows Update”. Press the “Win” + “R” keys at the same time.
Type “cmd” in the text field and press “Enter”.
Once the Command Prompt opens, run the “systeminfo” command. This command will show your system info. Check whether you have a 32-bit (x86) or 64-bit (x64) system.
Go to the Microsoft Update Catalog.
Search for the update number you need.
Click the update you need and click the “Download” button.
Once the pop-up window opens, click the link to start the download.
Double-click the update file and follow the Installation Wizard’s instructions.
Reboot your PC once the installation process is complete.
In-Place Upgrade
Sometimes, an in-place upgrade might solve this problem. Here’s how you can do it.
Go to the official Windows 10 download page.
Click the “Download tool now” button to download the Media Creation Tool.
Once the download is complete, double-click the installer file. If your PC asks for permission, click “Yes”.
Accept the terms and conditions.
Select the “Upgrade this PC now” option and click the “Next” button.
Follow the Install Wizard’s instructions to complete the setup.
After the installation, restart your PC.
Conclusion
Being unable to update Windows can be incredibly frustrating and can greatly disrupt your user experience. However, with the methods explained in this article, you’ll be able to easily and quickly resolve this issue.
