Creating a Fillable Form in Word: A Step-by-Step Guide
Hey there! Want to know how to make your Word documents more interactive? Well, you’ve come to the right place. In this guide, I’ll walk you through the process of creating a fillable form in Word. Get ready to impress your friends and colleagues with your tech-savviness!
First things first, why would you want to create a fillable form in Word? Well, imagine this: you’re organizing an event and need to collect information from all the participants. Instead of sending them a plain text document where they have to type everything manually, you can create a fillable form that makes it much easier for them to provide the necessary details. Sounds awesome, right?
Now, let’s dive into the steps:
Step 1: Open Microsoft Word
I’m guessing you already have Word installed on your computer. If not, go ahead and install it now. Once you have it up and running, open a new document.
Step 2: Enable the Developer Tab
The Developer tab is where all the magic happens. To enable it, go to the “File” tab, click on “Options,” and then select “Customize Ribbon.” In the list of tabs, check the box next to “Developer” and click “OK.”
Step 3: Add Content Controls
Now that the Developer tab is visible, it’s time to add content controls to your form. These controls are like building blocks that allow users to interact with the form. You can add text boxes, date pickers, checkboxes, and more.
To add a content control, click on the “Developer” tab, and then choose the type of control you want to insert. You can place them wherever you want in your document.
Step 4: Customize the Form
Once you’ve added the basic content controls, you can start customizing your form. You can give each control a unique name, set default values, and even add instructional text to guide users. This is where you get to be creative and make your form stand out.
Step 5: Protect the Form
To prevent users from accidentally messing up your beautiful form, it’s a good idea to protect it. Go to the “Developer” tab and click on the “Protect Document” button. You can choose to allow users to fill in only the form fields or restrict editing altogether.
Step 6: Test Your Form
Before you share your form with others, it’s crucial to test it out yourself. Try filling in the fields and make sure everything works as intended. If you encounter any issues, you can always go back and make necessary adjustments.
That’s it! You’ve successfully created a fillable form in Word. Now you can share it with others and collect their information effortlessly. Keep in mind that you can always go back and make changes to your form if needed.
So go ahead, give it a try! With a little patience and creativity, you’ll become a pro at creating fillable forms in no time. Happy form-making!

Hey there! I know data entry can sometimes feel like a never-ending, boring task, and it’s prone to mistakes too. But guess what? I’ve got a solution for you! Did you know you can create custom fillable forms in Microsoft Word to avoid those pesky input errors?
These forms are like magical time-savers! Instead of manually entering all the information, you can rely on predefined lists you’ve already made. You just select the answers from those lists, rather than starting from scratch each time. Plus, another awesome benefit is that fillable forms greatly reduce the risk of errors. Hooray for accuracy!
Ready to learn how to create your own fillable form in Word? It’s super easy, I promise! Just follow these simple steps:
Creating a Fillable Form in Word
To make a fillable form in Word, you’ll need to use a template and add different content control options, like drop-down lists, text boxes, and check boxes. Follow these six steps and you’ll have your own fillable form in no time:
Step 1
First things first, let’s enable the Developer tab. Head over to the “File” tab and click on “Options”.
In the “Customize Ribbon” section, select “Main Tabs” from the drop-down menu. Make sure to check the “Developer” box, and then hit “OK”.
Step 2
Now that you’re all set up, you have two options: either use a form template you’ve downloaded or start fresh with a blank template. To choose a blank template, go back to the “File” tab, hit “New”, and select “Blank document”.
Step 3
Here comes the fun part! You’re going to add content and create your fillable form. Head to the Developer tab and select “Design Mode”.
Once you’re in Design Mode, you can start inserting different elements. Just click on the area where you want to add the forms and follow the instructions for each specific element. It’s like filling in a puzzle!
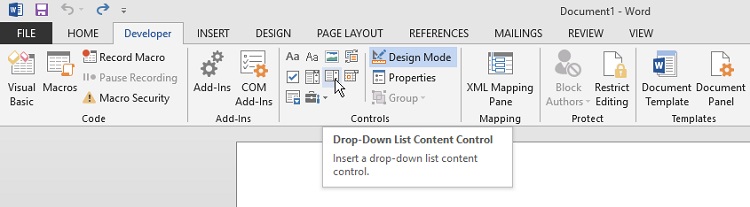
Adding a Text Entry Field
To insert a text field, all you have to do is go to the Developer tab and choose between two options: “Plain Text Content Control” or “Rich Text Content Control”. The plain text control only allows you to add text, while the rich text control gives you more flexibility to include pictures, tables, and hyperlinks. Unlike plain text, rich text also lets you customize the formatting with different fonts, styles (bold, italic, underline, etc.), colors, and sizes.
Inserting an Image Field
If you want to add an image field, simply go to the Developer tab and select “Picture Content Control”. If you need to adjust any settings, don’t worry. I’ll explain how to do that in the next step.
Including a Predefined Text Block
When you want to insert a predefined block of text, go to the Developer tab and choose from the icons labeled “Controls”. This will allow you to add a building block control to your document. It’s as easy as that!
Creating Drop-Down Menus and List Selections
If you need to insert a drop-down menu in your forms, just click on the “Combo Box Content Control” option in the Developer tab. For a list selection, go ahead and select “Drop-Down List Content Control” instead. It’s super simple!
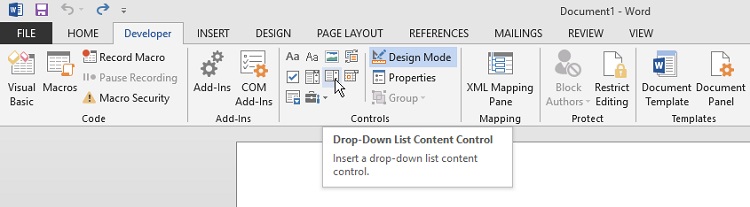
Adding a Date Picker
Hey there! If you want to include a date picker in your form, I’ll show you how. First, head over to the Developer tab and choose the “Date Picker Content Control” option.
Including a Check Box
Hey, did you know you can easily insert a checkbox in your Word document form? Just follow these steps. Go to the Developer tab and select the “Check Box Content Control” option.
Step 4
Alrighty, if you need more control over your content, no worries! You can customize any of the elements. Simply click on the element you want to modify, go to the Developer tab, and click on “Properties” to fine-tune the controls.
Step 5
Now, once you’ve got everything set up, you might want to make your document more user-friendly by adding some instructional text to guide people through the form. To do this, go to the Developer tab, choose “Design Mode,” and click on the content where you want to place the instructions. After you’re done editing, simply turn off “Design Mode.”
Step 6
If you want to keep your document strictly for your eyes only, I’ve got you covered. Select the form you want to protect, head to the Developer tab, and click on “Restrict Editing.” This way, nobody else can make changes except for you.

Go ahead and click on “Yes” and then on “Start Enforcing Protection” to complete the process.
A Final Note
Making, changing, and safeguarding your fillable forms in Word documents is simple. You’ll also have plenty of choices to customize the form to your liking.
